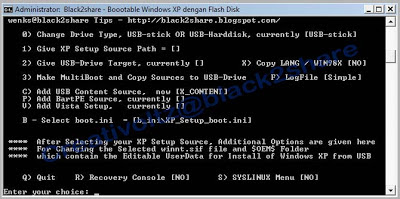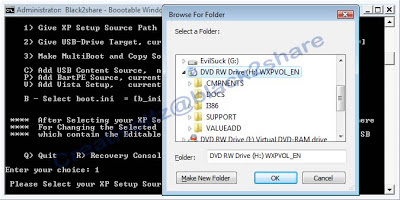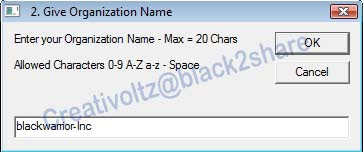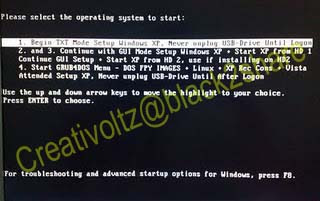Cara Membuat Bootable Windows di Flash Disk

Cara Membuat Bootable Windows di Flash Disk – Kali ini saya mau share mengenai cara membuat bootable windows pada FlashDisk, cara ini saya terapkan sudah lama sekali dan baru kali ini saya bisa posting mengenai Cara Membuat Bootable Windows di Flash Disk karena ada salah satu sahabat yang kebetulan menanyakan Cara Membuat Bootable Windows di Flash Disk.
Cara ini sebagai alternatif seandainya sobat ingin memformat ulang akan tetapi sobat tidak memiliki CD-ROM untuk melakukan hal tersebut, nah sebagai alternatif kita bisa gunakan sarana lain seperti Flashdisk untuk melakukan proses instalasi, format dan lain-lain.
Ada beberapa tahapan untuk membuat agar Flashdisk kita bisa kita Running untuk membooting OS yang akan kita pakai untuk instalasi, berikut langkah-langkah Cara Membuat Bootable Windows di Flash Disk:
Matikan terlebih dahulu Laptopnya (Net Book). Ini untuk mengantisipasi flash disknya kemasukan virus dari NetBook. Setelah Mati, baru kita masukin lagi flash Disk yang telah kita buat boot tadi.
Kemudian hidupkan NetBook, tekan tombol Del atau F2 (tergantung tipe/BIOS Komputer, laptop, NetBook nya) untuk masuk ke menu Bios. Cari settingan untuk menentukan pilihan booting. Set USB FlashDisk untuk booting pertama. Kemudian Save and exit. Maka NetBook akan restart, kemudian akan tampil menu seperti gambar dibawah jika proses pembuatan Boot pada Flash disk berhasil.
Dalam menu GUI ada 4 opsi pilihan, nah silahkan pilih TXT Mode (opsi no.1), kemudian tekan tombol enter maka akan masuk ke menu instalasi Windows XP seperti biasa dan apabila Proses formatting dan copy file ke harddisk selesai maka netbook akan melakukan restart.
Setelah restar maka kita akan kembali ke menu GUI tadi seperti gambar di atas, sekarang kita opsi no 2, jangan memilih mode TXT (opsi no 1) lagi. Sampai di sini proses instalasi akan berjalan dengan sendirinya. Bila proses instalasi telah selesai, silahkan restart dan kembalikan settingan pada BIOS, Seting Hard Disk untuk booting pertama.
Selesai.
Mudah-mudahan Cara Membuat Bootable Windows di Flash Disk bisa bermanfaat juga berguna.
Terimakasih.
Cara ini sebagai alternatif seandainya sobat ingin memformat ulang akan tetapi sobat tidak memiliki CD-ROM untuk melakukan hal tersebut, nah sebagai alternatif kita bisa gunakan sarana lain seperti Flashdisk untuk melakukan proses instalasi, format dan lain-lain.
Ada beberapa tahapan untuk membuat agar Flashdisk kita bisa kita Running untuk membooting OS yang akan kita pakai untuk instalasi, berikut langkah-langkah Cara Membuat Bootable Windows di Flash Disk:
- Siapkan sebuah Flash disk terlebih dahulu min 2 GB (Kebetulan saya pakai yang 2 GB) lebih besar lebih bagus (sesuaikan dengan OS yang akan kita gunakan), backup atau pindahkan terlebih dahulu seandainya dalam flash disk ada data penting sobat.
- Masukan CD windows ke dalam CD-Room, kebetulan saya memakai Win XP.
- Download terlebih dahulu file USB Boot, jika sudah silahkan sobat extract terlebih dahulu file yang telah sobat unduh menggunakan winrar atau winzip di tempat yang sobat sudah tentukan (penyimpanan bebas asal jangan hasil extract tadi disimpan di flashdisk yang akan kita buat boot).
- Buka folder extract tadi kemudian klik File Bootable USB Flash Disk.bat
- Setelah muncul seperti gambar diatas sobat tekan sembarang tombol pada keyboard, maka akan muncul seperti gambar berikut
- Maka akan tampil gambar PeToUSB seperti gambar dibawah ini (Ingat Jendela command Promt nya jangan di close), silahkan beri nama flash disk pada kolom drive label. Langsung Klik start. Muncul jendela Pop Up “Continue?” tekan “Yes”. Muncul jendela Pop Up lagi “Are You Sure You Want To Continue?” tekan “Yes”. Proses format flashdisk akan berjalan. Setelah proses format flash disk selesai, Selanjutnya silahkan close Software PeToUSB.
- Kemudian Klik lagi pada jendela command prompt, tampilan gambarnya seperti dibawah ini, dengan beberapa opsi perintah angka dan huruf. Silahkan tekan angka 1 kemudian enter untuk memilih dimana meletakkan CD windows XP, sebagai contoh DVD Rom saya letaknya di H. Pada jendela “Browse For Folder” Pilih Drive H (letak OS pada CD/DVD Rom) kemudian tekan OK.
- Langkah selanjutnya setelah kita memilih tombol No, maka akan tampil beberpa jendela pop up yang harus di isi. Seperti Isi nama pada jendela Give Owner Full Name, Isi nama organisasi, Isi Serial Number Windows XP dan jangan sampai keliru, Isi nama Komputer, Isi Administrator Password atau di kosongkan, Isi format waktu misalnya untuk asia isi dengan angka 205, Isi Workgroup atau biarkan saja, dan langkah terakhir klik tombol oke.
- Setelah kita pijit/klik tombol OK pada jendela terahir pop up tadi maka kita akan kembali pada jendela Command Promt, kemudian kita ketik angka 3 dan enter, selanjutnya proses copy instalasi windows XP ke USB Flashdisk, ini akan memakan waktu kurang lebih 15 menit.
- Setelah proses copy selesai, akan muncul jendela pop up seperti dibawah ini. Klik Yes. Kemudian pada jendela Command Promt “Pres any key to continue….” silahkan tekan sembarang tombol, jendela command prompt akan keluar dengan sendirinya. Artinya, Flash disk kita sudah siap dengan file-file instalasi windows xp didalamnya. Silahkan lepas USB Flash disk nya, selanjutnya silahkan coba proses instalasi windows XP di NetBook untuk mengetahui apakah proses pembuatan Boot pada Flashdisk berhasil.
Setelah kita klik maka akan muncul seperti gambar berikut
Gambar diatas terdapat 3 pilihan yaitu P, H dan N. Ketik huruf P pada command prompt lalu enter.
Maka akan muncul jendela pop up lagi seperti berikut
Tekan tombol No, supaya instalasi windows xp nanti akan berjalan tanpa harus memasukkan lagi Serial number, settingan tanggal, waktu, user name, password dan sebagainya. Jadi proses instalasi akan lebih simple karena tidak perlu lagi seting apa-apa saat proses instalasi berlangsung, kita hanya tinggal duduk sambil ngopi saja plus ngemil makanan ringan :D.
Jendela pop up pertama silahkan isi sesuai keinginan kita atau kita bisa memilih secara default yaitu UserXP jika sudah tekan tombol OK.
Isikan Organization Name bebas sesuai keinginan sobat dengan jumlah max = 20 karakter dan tekan tombol OK jika sudah
Jendela pop up yang ke tiga silahkan sobat masukan serial number dari OS sobat, kemudian klik tombol OK lagi.
Silahkan isikan nama computer name atau * untuk setingan default, lalu klik lg tombol OK
Seandainya sobat mau memasukan password silahkan atau mungkin tidak, seandainya tidak sobat tinggal memilih default saja yaitu tanda *, jika sudah tekan tombol OK (jangan bosen ya pijit tombol OK ^_^)
Pada jendela pop up ini sobat isikan 205 untuk format waktu karena kita berada di kawasan Asia jadi kita memilih 205, lalu klik tombol OK jika sudah.
Silahkan isikan nama workgroup, jika sudah silahkan klik kembali tombol OK
Jendela pop up terahir memberikan keterangan mengenai setingan yang telah kita isikan tadi, kemudian langsung klik tombol OK.
Matikan terlebih dahulu Laptopnya (Net Book). Ini untuk mengantisipasi flash disknya kemasukan virus dari NetBook. Setelah Mati, baru kita masukin lagi flash Disk yang telah kita buat boot tadi.
Kemudian hidupkan NetBook, tekan tombol Del atau F2 (tergantung tipe/BIOS Komputer, laptop, NetBook nya) untuk masuk ke menu Bios. Cari settingan untuk menentukan pilihan booting. Set USB FlashDisk untuk booting pertama. Kemudian Save and exit. Maka NetBook akan restart, kemudian akan tampil menu seperti gambar dibawah jika proses pembuatan Boot pada Flash disk berhasil.
Dalam menu GUI ada 4 opsi pilihan, nah silahkan pilih TXT Mode (opsi no.1), kemudian tekan tombol enter maka akan masuk ke menu instalasi Windows XP seperti biasa dan apabila Proses formatting dan copy file ke harddisk selesai maka netbook akan melakukan restart.
Setelah restar maka kita akan kembali ke menu GUI tadi seperti gambar di atas, sekarang kita opsi no 2, jangan memilih mode TXT (opsi no 1) lagi. Sampai di sini proses instalasi akan berjalan dengan sendirinya. Bila proses instalasi telah selesai, silahkan restart dan kembalikan settingan pada BIOS, Seting Hard Disk untuk booting pertama.
Selesai.
Unduh File
Mudah-mudahan Cara Membuat Bootable Windows di Flash Disk bisa bermanfaat juga berguna.
Terimakasih.
Sobat baru saja membaca artikel dengan kategori Tips and Trik
dan berjudul Cara Membuat Bootable Windows di Flash Disk. Sobat bisa share artikel ini dengan URL http://black2share.blogspot.com/2012/11/cara-membuat-bootable-windows-di-flash.html. Terima kasih!